無料の画像編集ソフトであるGIMPは無料とは思えないほど多彩な機能を使うことができます。
Photoshopをもっていない人で、複雑な画像編集を行いひとにはとっておきのソフトウェアといえるでしょう。
今回はそんなGIMPの機能の中からレイヤーを移動する際のコツをご紹介します。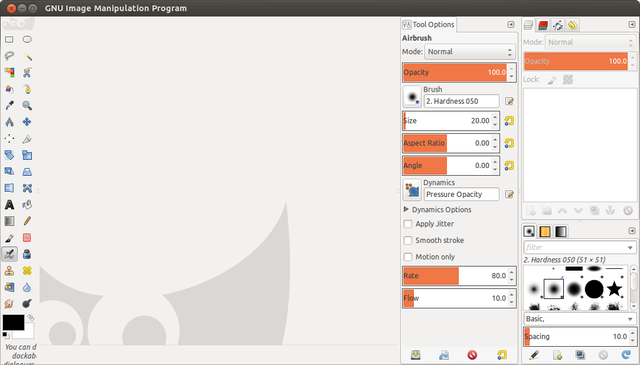
GIMPでのレイヤーの移動
GIMPでレイヤーを移動させるために移動ツールを使います。
ツールボックスにある十字の矢印マークがそれです。
移動ツールをツールボックスから選択し、動かしたいレイヤーをドラッグすればレイヤーを移動させることができます。
しかし、このドラッグ操作がくせものです。
きれいにまっすぐ上に移動させたいときや、数ピクセルだけ移動させたいときには、ドラッグ操作でそのような動作を実現することはとても困難です。
そんなときに使えるのが以下でご紹介するテクニックです。
GIMPでレイヤーをまっすぐ移動させるテクニック3選
1. カーソルキーで1pxずつ動かす
動かしたいレイヤーに移動ツールのフォーカスが当たっている状態で、上下左右のカーソルキーを押すと1pxずつレイヤーを移動させることができます。
数ピクセルだけ上下左右に移動させて、微調整したいときにオススメの操作方法です。
2. Shift + カーソルキーで25pxずつ動かす
1px単位ではなくもう少し大きくレイヤーを動かしたいときにもカーソルキーを使うことができます。
カーソルキーで1pxずつ動かす と同じ操作で、Shiftを押しながらカーソルキーを押すと、25pxずつレイヤーを動かすことができます。
3. ドラッグ操作時にCtrlを押して真っ直ぐ移動させる
Shift + カーソルキーで25pxずつ動かす の操作よりもさらに大幅にレイヤーを移動させたいときは、ドラッグ操作をするときにCtrlを押してみましょう。Ctrlを押しながらドラッグすると、手がぶれてもきちんとまっすぐレイヤーを動かすことができます。
GIMレイヤー移動操作のまとめ
レイヤーを動かす距離に応じて上記3つの操作方法を使い分けるのがいいでしょう。
数ピクセルなら 1. カーソルキーで1pxずつ動かす
中程度なら 2. Shift + カーソルキーで25pxずつ動かす
長距離なら 3. ドラッグ操作時にCtrlを押して真っ直ぐ移動させる
と操作を使い分けることで、レイヤーを素早く望んだ通りのかたちで移動させることができます。
いかがでしたか?
GIMPの操作方法を学べるオンライン講座を最後に紹介します。
GIMPのテクニックを学び、画像編集のスキルを磨いていきましょう!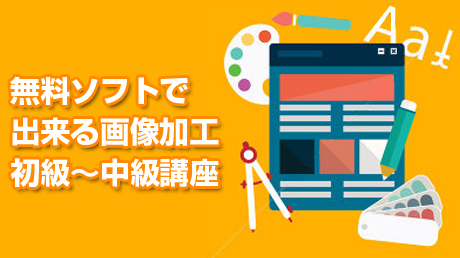
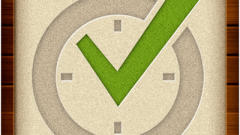

コメント