年賀状の宛名印刷用に特化したソフトが市販されています。
ですが、そのような専用のソフトを使うことなく、普段使っているWordやExcelを使って、年賀状の宛名印刷を簡単に実現する方法があります。
今回はそんなWordとExcelを連携させて実現する年賀状の宛名印刷の方法を紹介します。
Wordの差し込み文書で年賀状の宛名印刷を簡単に実現
WordとExcelを使った年賀状の宛名印刷では、Wordにある差し込み文書機能を使います。
普段文章を書くことにWordを使用していると、なかなか差し込み文書機能を使うことは少ないのではないでしょうか。
この差し込み文書機能、どういう機能なのか説明しておくと、Wordの文章中にExcelなどのデータをまとめたリストを差し込んでいくときに使う機能です。
Excelに
| 果物 | 個数 |
| りんご | 10 |
| みかん | 30 |
| ぶどう | 15 |
というデータを保存しておいて、Wordに
<果物>が<個数>個ある
と書いておいて差し込み文書機能を使うと、
- りんごが10個ある
- みかんが30個ある
- ぶどうが15個ある
という文書を作ることができます。
宛名印刷ではこの差し込み文書機能を使って、Excelにまとめてある、住所や氏名の情報をWord上に挿入していくことになります。
WordとExcelを使った年賀状の宛名印刷のステップ
それでは、実際にどのような手順で年賀状の宛名印刷を行っていくのかを見ておきましょう。
1. Excelで住所録を準備
まず、準備するのは住所録です。Excelで作成します。
Excelに住所、氏名、郵便番号の列を作り、1行ずつ住所、氏名、郵便番号を入力していきます。
このとき、列の順番や名称はあまりこだわる必要はありません。
例えば、
住所、氏名、郵便番号
ではなく、
郵便番号、住所、氏名
としても、問題なく宛名印刷を行なうことができますし、郵便番号を〒としても問題ありません。
Word側が自動的に各行の名称からそこに何が書いてあるのかを判断してくれるため、順番や多少の表記の違いは問題にならないのです。
2. Wordではがき印刷を開始する
Wordの差し込み文書のタブにあるはがき印刷をクリックし、宛名面の作成をクリックします。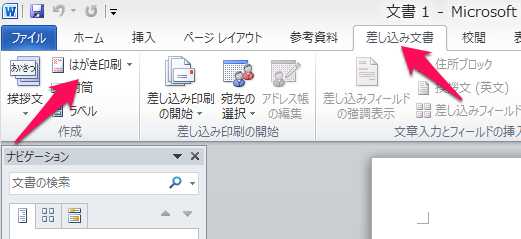
すると宛名印刷を完了するまでのステップを示したポップアップが表示されます。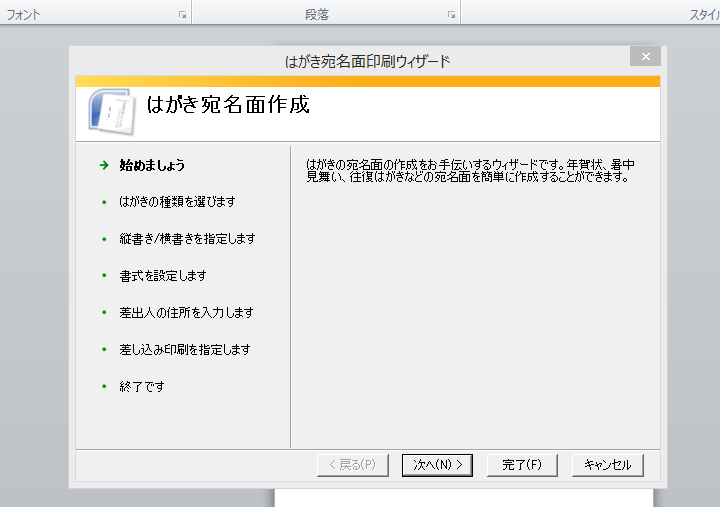
あとはこのステップに沿って、操作を進めるだけです。
途中で先ほど作成したExcelのリストを読み込むステップがあり、リストを読み込むと宛名が挿入されたはがきが完成します。
いかがでしたか。
WordやExcelには実は使いこなせていない便利な機能がたくさんあります。
そんな機能を学習できるオンライン講座がありますので、是非一度内容をみてみてください。



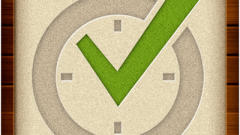
コメント