Excelのマクロを設定した後の、マクロを実行させる方法をご紹介します。
Excelマクロを開発タブから実行する方法
単純にマクロを実行してみる
まず、【開発】タブにあるマクロをクリックします。マクロのダイアログボックスが表示されるので、実行したいマクロ、例えば「コピーと貼り付け」を選択して「実行」ボタンをクリックします。
そうすると、マクロが実行されてデータがコピー&ペーストされます。
しかし、いちいちメニューからマクロの実行を指定していては、ときにめんどくさい場合もあるかと思います。
素早くマクロを実行したい場合には、「クイックアクセスツールバー」「ショートカットキー」「ワークシート(セルがある作業領域)上にマクロ実行用ボタン」を作成する方法があります。
頻繁にマクロを利用する場合にはこの方法を利用する方がとても便利です。
今回はそのうち「クイックアクセスツールバーにマクロを追加する」方法と、「ワークシート上のボタンからマクロを実行する」方法の2つを紹介します。
素早くマクロを実行する方法
1. クイックアクセスツールバーにマクロを追加する
Excelメニューの「ファイル」→「オプション」と選択し、「クイックアクセスツールバー」を選択します。「コマンドの選択」に「マクロ」を指定する。次に、「クイックアクセスツールバーのユーザー設定」に「データ.xslxに適用」を指定します。「データ.xslx」はデータを保存しておいた時のExcelのファイル名です。
次に<区切り>内にある「コピーと貼り付け」を選択して「追加」ボタンをクリックします。選択したマクロが右側の欄内に表示されます。「OK」をクリックすると、Excelのメニューに「コピーと貼り付け」というアイコンが表示されるので、これをクリックすると「コピーと貼り付けの」マクロが実行されます。
2. ワークシート上のボタンからマクロを実行する
ボタンからマクロを実行させる方法をご紹介します。
ワークシート上に図形を配置し、その図形にマクロの実行を割り当てることができます。
ボタンの表面に、このボタンは何のマクロを実行するボタンなのかを記述しておくと、大変わかりやすくて便利です。
まず、「挿入」タブから「図形」をクリックします。とりあえず「角丸四角形」を選択し、ボタンを配置したいところにドラッグします。ボタンをクリックできるものであることを示すために表面に文字を入力します。その後、ボタンにマクロを関連付けるために、ボタンを右クリックして表示されるメニューから、「マクロの登録」を選択います。
表示される「マクロの登録画面」から、「コピーと貼り付け」を選択して「OK」ボタンをタップすることでボタンとマクロが関連付けられます。
あとは、この図形をクリックするだけで、マクロが実行されます。
マクロの実行方法を学んだら
今回はExcelのマクロの実行方法についてご紹介させていただきました。これだけではよくわからないという方やもっと詳しく知りたいという方はおすすめの動画を下記にご紹介させていただきますので気になる方はぜひ受講してみてください。
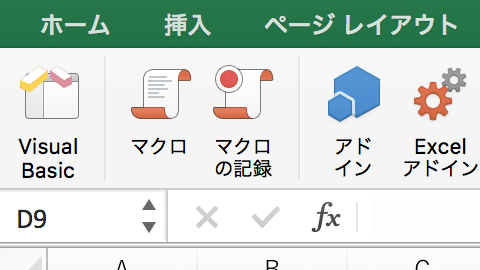



コメント